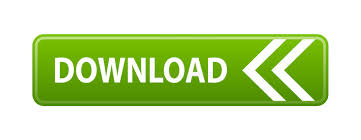
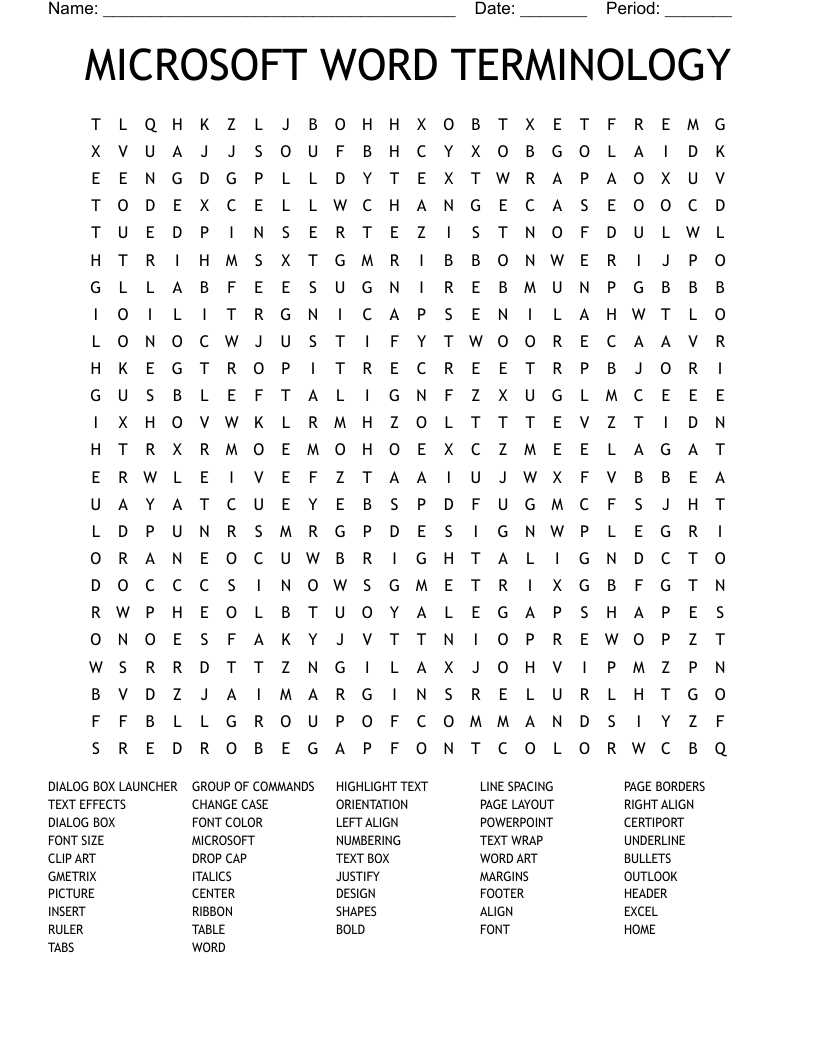
MathType 101, Lesson 2: Navigating with Hotkeys and Customized Menus Standard Hotkeys still work here: PC Click desired size under Toolbar Size (and any other changes). NOTE: To resize the menus or make other changes to your workspace, go to the Preferences menu, and select Workspace Preferences. One way to define tangent is using a right triangle: tan x Now edit the second example, changing it to: In three separate equation windows, create the following lines. The highlighting is to show you which part is actually the MathType equation: Just press Backspace key twice (PC) or highlight the box and press Delete (Mac). To insert an inline equation into a Word document click on in the MathType ribbon use the built‐in hotkey: Ctrl+Alt+Q use the Ctrl+E or Cmd+E hotkey (if you have created this macro) Moving around within the MathType Editor: Use the arrow keys (up, down, left, right) Use the TAB key (or SHIFT+TAB to go backwards) To get out of the equation and back to your document close the window using the red X in the upper right‐hand corner use the Ctrl+E or Cmd+E hotkey (if you have created this hotkey) To get back IN to an equation for editing: double‐click on the equation use Alt+E or Alt+O to open the equation for editing Newer MathType Built‐in Commands: Open a new inline equation: Ctrl+Alt+Q Open a new display equation: Alt+Q Open an existing equation for editing within document: Alt+E Open an existing equation for editing in a separate Mathtype window: Alt+O NOTE: If you exit MathType without typing anything, an empty equation box will still be inserted into Word. What is an inline equation? An inline equation inserts right in the line with your other text and moves when that text moves. You must choose to ENABLE this macro for MathType to run in Word. The first time, you may be warned that a third‐party macro is trying to use Microsoft Word. MathType 101, Lesson 1: Getting in and out of MathType After installation, the MathType tab (and ribbon) should appear when you open Microsoft Word 2010.
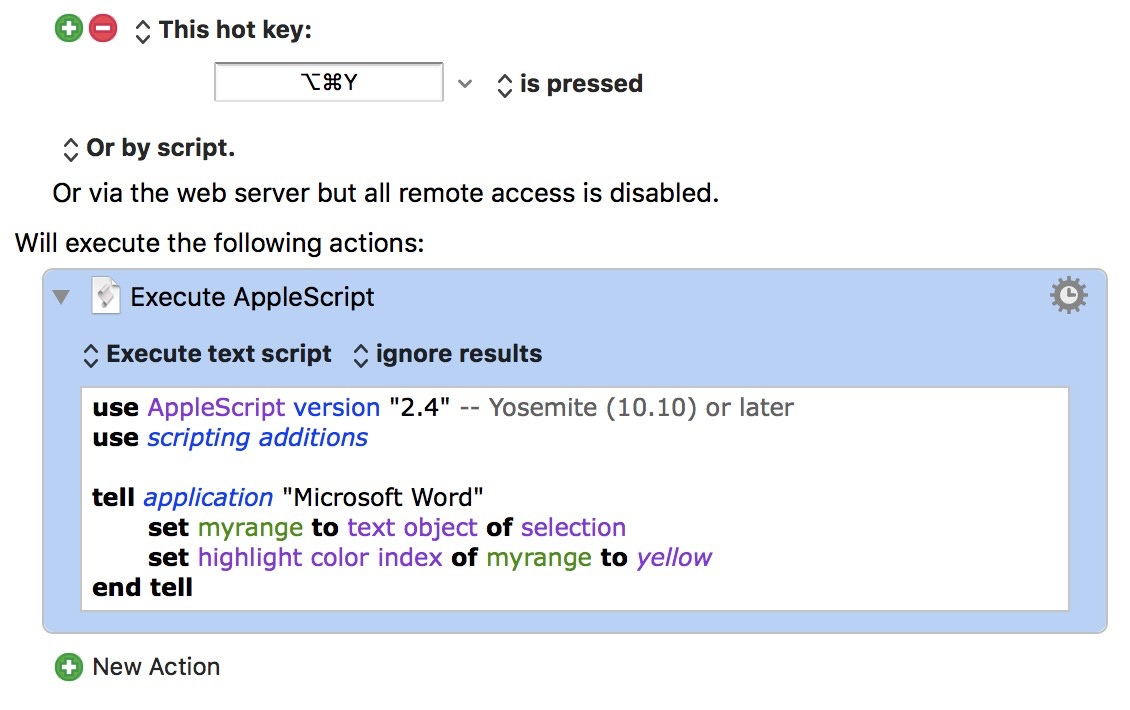
You will only have to do this once, and then the settings will be saved.

Exit the Customize Keyboard window NOW TRY IT! This would be a good time to go ahead and create the Ctrl+E hotkeys for opening and closing MathType windows. Click in the box called Enter new shortcut key(s) and type Ctrl‐E 6. Open the list of commands for Menu Commands (click the +), then File Menu 4. Go to the Preferences tab and choose Customize Keyboard 3. Close the Customize Keyboard window, then Okay in the Word Options window Creating the Ctrl‐E Hotkey to CLOSE an equation: 1. Where it says “Press new shortcut key” click in the box and then type Ctrl+E 9. Under Macros (on right), scroll down and select MTCommandInsertInlineEqn 8.

In the lefthand list, scroll down to where you see Macros and choose that 7. By Keyboard Shortcuts (bottom of panel) click Customize… button 6. Inside Word Options, choose Customize from the left‐hand menu options 5. Click Word Options (lower part of the window) 4. Click on the Office button (upper left‐hand corner) 3. Creating the Ctrl‐E Hotkey to OPEN an equation: 1. Directions for Office 2010: Directions for Office 2007: Directions for Office 2003: Note to Mac users: The CMD‐E hotkey is reserved in the system, so please use CTRL‐E. MathType 101, Lesson 0: Creating the Ctrl‐E HotkeysĬreating the Ctrl‐E Hotkeys for Opening and Closing Equations You should only have to do this ONCE for each computer.
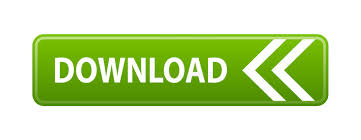

 0 kommentar(er)
0 kommentar(er)
